2.3.1 Specifying Matching Criteria
Based on the settings in this area of your profile, you will receive either a daily email, fax or both, with a list of opportunities that meet your criteria. Notifications are delivered before the close of the business day (usually around 5:00 p.m.Newfoundland time).
• Clicking the Update Regions button in this area will display a Region(s) of Interest pop-up window, as shown in Figure 8, containing all of the regions available for selection.
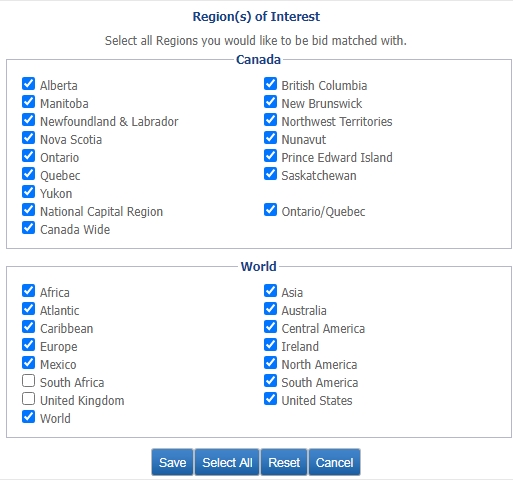
Figure 8: Region(s) of Interest
Choose one or more items in this pop-up window and click the Save button to add them to your Region(s) of Interest. Select All will select all regions. Reset will revert any changes you made without closing the window and Cancel will return you to the My Profile page.
• Clicking the Update GSINs button will display a GSINs pop-up window, as shown in Figure 9, containing all of the GSINs available for selection.
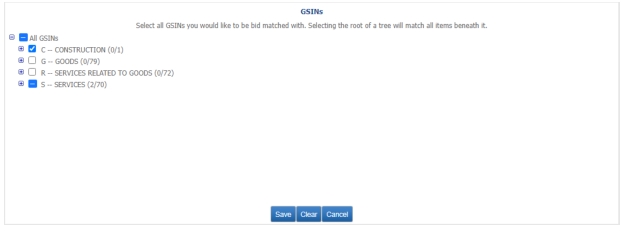
Figure 9: GSINs
The GSINs are listed by type, such as Construction, Goods, Services Related to Goods and Services and they can be expanded by clicking the plus sign next to the checkbox. Expanding a GSIN will display a list of GSINs that pertain to the top level GSIN. For example, if you expand the Construction GSIN, Construction Services will be listed. Selecting an item in this area will add it to your list of selected GSINs once you click Save. Clicking Clear will deselect all GSINs, and Cancel will return you to the My Profile page.
• The Update Opportunity Providers button will open an Opportunity Providers pop-up window, as shown in Figure 10, that allows you to select the opportunity providers to which you would like to be bid matched.
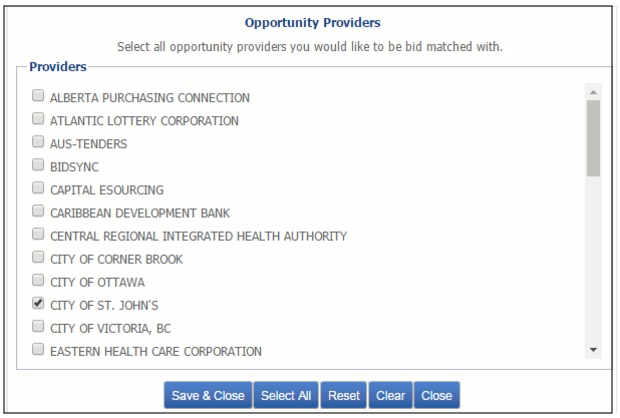
Figure 10: Opportunity Providers
Check the box that corresponds to the provider to which you want to be bid matched and click the Save & Close button. To select all the providers, click the Select All button.
If you have providers saved to your profile, they will be selected when you open the Opportunity Providers window. If you select other providers and then decide that you want to clear them, click the Reset button. This button will only clear any providers that haven’t been previously saved. The Clear button will clear everything, including saved providers.
Click Close to return to the My Profile page.
• The Update Keywords button will open a Keywords pop-up window, as shown in Figure 11, that allows you to add or remove keywords for matching opportunities:
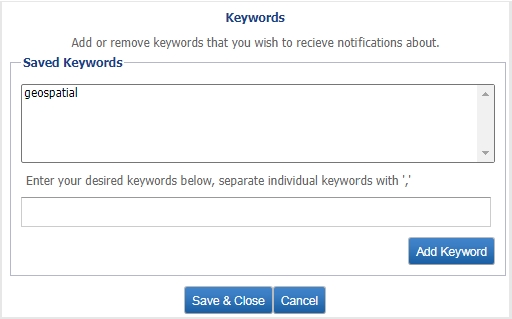
Figure 11: Keywords
You can enter a keyword into the text box and click Add Keyword. It will then appear in the Saved Keywords list.
There are different ways in which you can search using keywords. You can search by:
• Single Keyword - E.g., solar. This entry will return all opportunities that have the word “solar” in the title or the description of the opportunity. Try not to use common words when using this option, as it will likely result in matches for opportunities that are of no interest.
• Multiple Keywords - E.g., solar, panel. Inserting the comma (,) between the words will match opportunities that have both “solar” and “panel” in the opportunities.
• Multiple Word Phrase - E.g., solar panel. This will match the exact string “solar panel”, including the space. If the words “solar” and “panel” are in the opportunity but not exactly as specified in the keyword string, this will not match the opportunity.
To remove a keyword, select the keyword from the list and then click the Remove Keyword button, as shown in Figure 12. This button only appears when a keyword is selected.
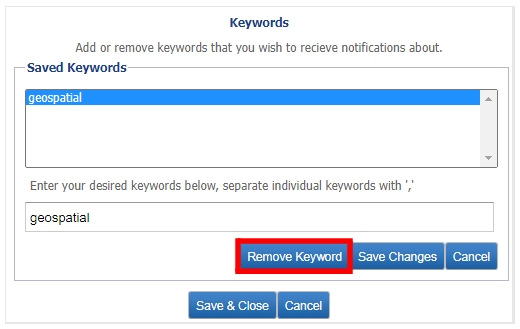
Figure 12: Keywords: Remove Keyword
Click Save & Close to save any changes, or Cancel to return to the My Profile page.
• Clicking the Update UNSPSCs button will display a UNSPSCs pop-up window, as shown in Figure 13, containing all of the United Nations Standard Products and Services Codes (UNSPSCs) available for selection.
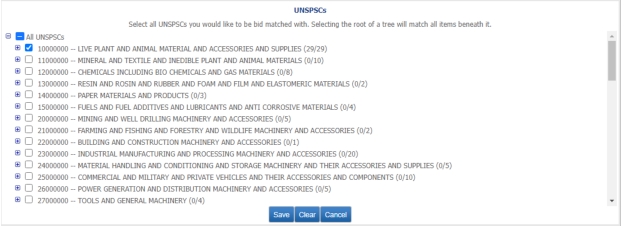
Figure 13: UNSPSCs
UNSPSC is an open, global, multi-sector standard for efficient, accurate classification of products and services. In the UNSPSCs pop up window, the codes are listed by categories and they can be expanded by clicking the plus signs next to the checkboxes. Expanding will display UNSPSCs that pertain to the top level UNSPSCs. Selecting an item in this area will add it to your list of selected UNSPSCs once you click Save. Clicking Clear will deselect all UNSPSCs, and Cancel will return you to the My Profile page.
• Clicking the Update CPVs button will display a CPVs pop-up window, as shown in Figure 14, containing all of the Common Procurement Vocabulary (CPV) codes available for selection.
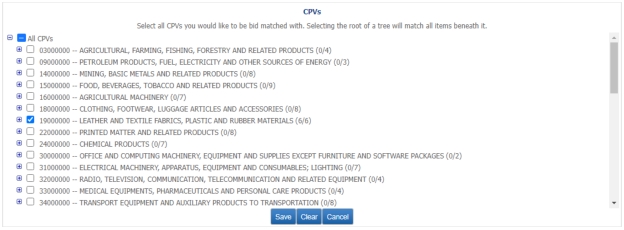
Figure 14: CPVs
• CPV was developed by the European Union as a tool to improve transparency and efficiency in public procurement. In the CPVs pop-up window, the codes are listed by categories and they can be expanded by clicking the plus signs next to the checkboxes. Expanding will display CPVs that pertain to the top level CPVs. Selecting an item in this area will add it to your list of selected CPVs once you click Save. Clicking Clear will deselect all CPVs, and Cancel will return you to the My Profile page.
• Clicking the Update NAICSs button will display a NAICSs pop-up window, as shown in Figure 15, containing all of the North American Industry Classification System (NAICS) codes available for selection.
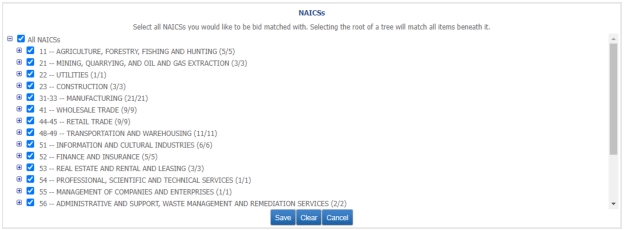
Figure 15: NAICSs
NAICS is a classification of business establishments by type of economic activity. It is used by government and business in Canada, Mexico and the United States of America. In the NAICSs pop-up window, the codes are listed by categories and can be expanded by clicking the plus signs next to the checkboxes. Expanding will display NAICSs that pertain to the top level NAICSs. Selecting an item in this area will add it to your list of selected NAICSs once you click Save. Clicking Clear will deselect all NAICSs, and Cancel will return you to the My Profile page.
When new opportunities get added to PODS, the notification system will find any matches using either a combination of Region/GSIN or Region/Keyword (based on your choice), and send an opportunity matching notification via email or fax. One email per match type chosen will be sent. This happens once daily, usually toward the end of the business day (Newfoundland time).
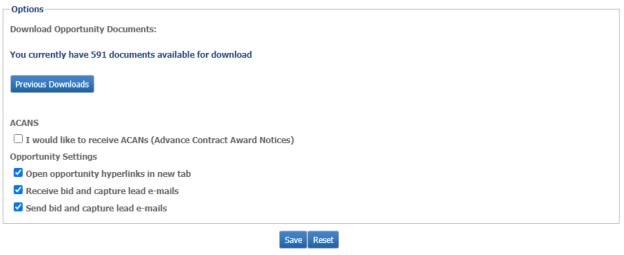
Figure 16: Options
The Options section of the My Profile page has two additional options. Click the Previous Downloads button to view a list of previously downloaded items, as shown in Figure 16.
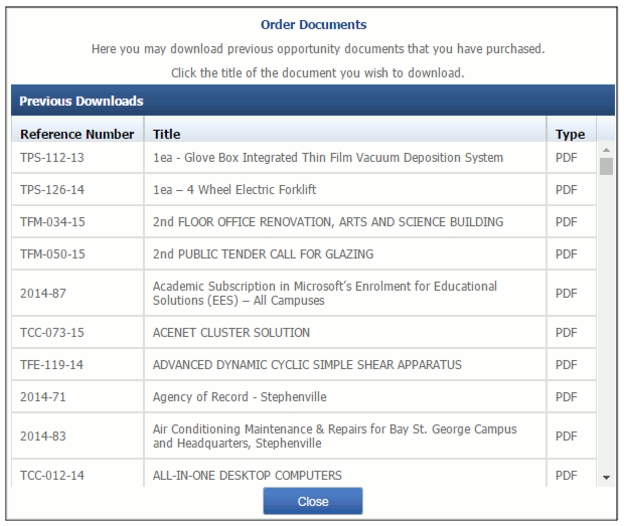
Figure 17: Order Documents
Select the title of a document to download that item. Click Close to exit.
You can also opt into receiving Advance Contract Award Notices (ACANs) along with new opportunity notifications by checking the I would like to receive ACANs (Advance Contract Award Notices) box.
Clicking a link in the notification email displays details about the given opportunity. See Section 2.4.2 for more details.