2.4 Manually Searching for Opportunities
By selecting the Search Opportunities menu option from the top of the page, you can view a list of all the opportunities stored in PODS. The Results view displays the most recent opportunities added to the PODS database, in order from newest to oldest.
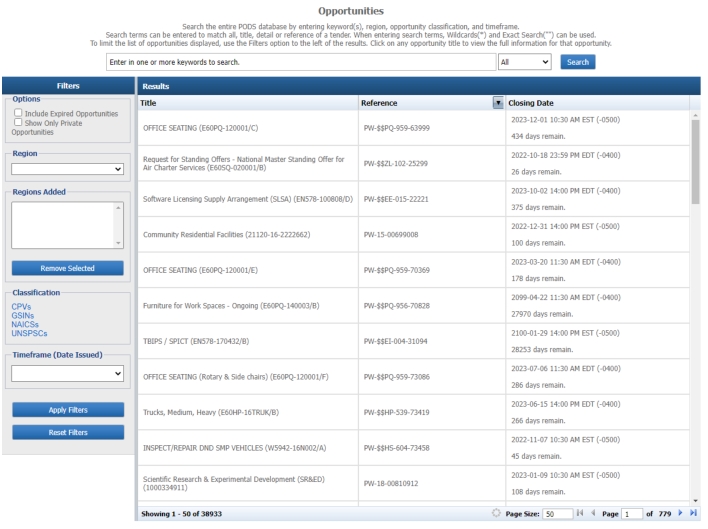
Figure 18: Search Opportunities
Throughout the site, there are search bars available to allow you to identify opportunities of interest. Each one allows for multiple terms to be searched, with opportunities containing all or most of the words given precedence. You can search the entire PODS database by entering a keyword or phrase in the search field at the top of the screen (shown in Figure 18). Type in the text you want to search, and click Search. The Results will be tailored to your search criteria. Different pages will look at different parts of an opportunity for matches (e,g., the Search Opportunities page searches for matches in an opportunity’s Title, Details and Reference). The search will also allow for close matches in words (e.g., searching “Procure” will also find “Procurement”).
Examples:
• Searching for Media Analysis will find opportunities containing “media” and/or “analysis”, but will put opportunities with both closer to the top of the results.
• Searching for DAL2016 will find opportunities with reference numbers such as “DAL2016-116” and “DAL2916-053”.
If you search without entering any search terms, the Results table is displayed (similar to Figure 19) with the most recent opportunity added to the system at the top of the list.
The Results table has the following columns:
• Title - The title of the opportunity.
• Reference - The reference number associated with the opportunity.
• Closing Date - The date the opportunity closes.
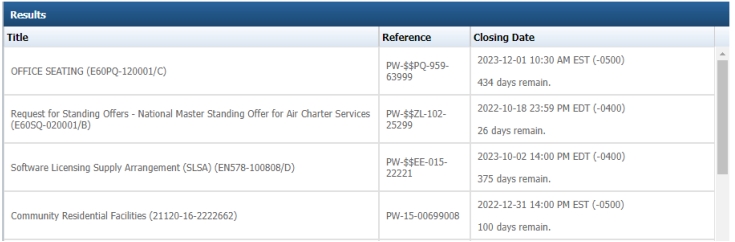
Figure 19: Results Table
You can scroll through the results using the scroll bar on the right side of the Results table. Alternatively, you can also page through the results using the paging arrows at the bottom of the table. By default, the page size is set to 50. Should you wish to see more or less results on your page, type in the desired number in the Page Size text box and press Enter. The page will refresh to display the number of results you specified.
To the right of the Page Size, in the bottom right corner, there is a Page text box. You can enter the page you want to display here, and press Enter to advance to that page. The total number of pages is also displayed here.
At the bottom left of the table, the total number of results is displayed as 1 - n (where n is the page size) of x (where x is the total number of results).
The paging toolbar is shown below.

Figure 20: Paging Toolbar
Clicking on a Title or Reference value will display a page containing details about that opportunity. See Section 2.4.2 for more details.